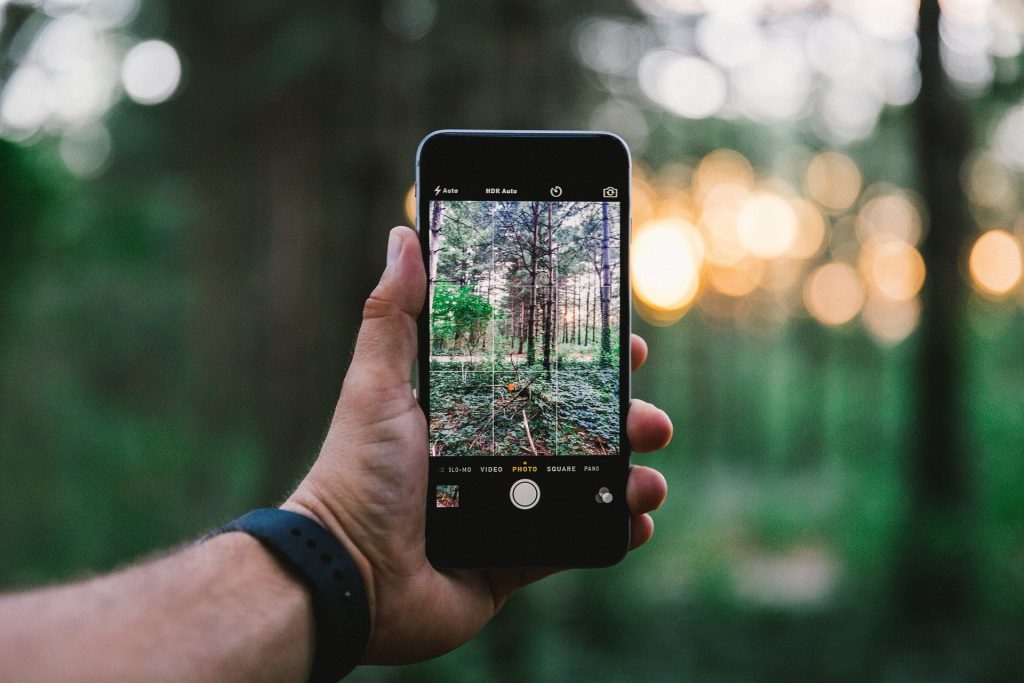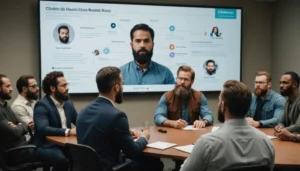Avec l’augmentation de l’utilisation des smartphones dans notre vie quotidienne, les gens stockent beaucoup de données sur leurs smartphones ! Cependant, les smartphones étant des appareils électroniques, ils peuvent tomber en panne à tout moment. Si cela se produit, on peut perdre toutes les données stockées sur ce smartphone particulier.
Certaines des fonctionnalités les plus utiles de PhoneRescue incluent:
1. Vous pouvez récupérer des fichiers de plus de 31 types tels que les contacts, les messages, l’historique Safari, les photos, la musique, les vidéos, les sonneries, les iBooks, les documents d’application, les pièces jointes WhatsApp, etc.
2. Il est livré avec trois modes de récupération différents, et peut augmenter vos chances de récupérer des données.
3. PhoneRescue est capable de réparer votre iPhone cassé lorsque vous le connectez à votre appareil. Cette fonctionnalité s’avère utile dans le cas d’un appareil physiquement endommagé ou défectueux.
Il est possible d’exporter les fichiers de votre smartphone vers votre ordinateur.
4. Vous pouvez exporter les fichiers de votre smartphone vers votre ordinateur, en utilisant ce logiciel.
5. Il peut récupérer vos données de votre smartphone, même si elles sont perdues !
Comment récupérer des données perdues sur iOS en utilisant PhoneRescue?
Puisqu’iCloud est connu pour conserver une sauvegarde de toutes les données de votre appareil iOS, nous allons faire appel à iCloud pour récupérer toutes vos données avec l’aide de PhoneRescue. Les étapes de cette méthode sont listées ci-dessous en détail.
Méthode : Récupérer à partir d’iCloud.
Si vous avez une sauvegarde de vos données sur iCloud, vous pouvez utiliser cette méthode pour récupérer ces données sauvegardées.
Note : Désactivez ‘Trouver mon iPhone/iPad‘ et gardez votre appareil iOS connecté pendant la récupération des données sur votre appareil.
Étape 1- Installez et lancez PhoneRescue sur votre PC.
Étape 2- Connectez votre appareil iOS à votre ordinateur via un câble USB.
Étape 3- Maintenant, sélectionnez le mode ‘Récupération à partir d’iCloud‘ sur PhoneRescue depuis votre PC. PhoneRescue détectera automatiquement votre appareil iOS.
Étape 4- Ensuite, il vous sera demandé de vous connecter au compte iCloud sur lequel vous avez sauvegardé vos données. Entrez votre nom d’utilisateur et votre mot de passe dans les champs prévus à cet effet.
Étape 5- Bientôt, toutes les données disponibles s’afficheront sur votre écran. Vous pouvez alors sélectionner le type de données que vous souhaitez récupérer à partir de la sauvegarde iCloud.
Étape 6- Une fois que vous avez sélectionné toutes les données que vous souhaitez récupérer, cliquez sur l’option » Télécharger » pour lancer le processus de téléchargement.
Étape 7- Une fois les sauvegardes téléchargées avec succès, cliquez sur l’option située dans le coin inférieur droit de votre écran. Une boîte de dialogue contenant deux options apparaîtra sur votre écran.
Étape 8- Si vous cliquez sur l’option ‘Analyser uniquement la sauvegarde’, PhoneRescue analysera et affichera toutes les données disponibles dans la sauvegarde..
Mais, si vous cliquez sur le bouton ‘Comparer’, PhoneRescue va comparer les données disponibles dans la sauvegarde avec les données disponibles sur votre appareil. Et ensuite, il n’affichera que les données qui n’existent pas sur votre appareil.
Étape 9- Si vous souhaitez analyser les données, cliquez sur ‘Sélectionner tout’ ou choisissez le type de Foss que vous souhaitez analyser.
Étape 10- Une fois que toutes les données sont analysées, vous pouvez prévisualiser les données récupérées telles que vos contacts, messages, photos, etc. Pour filtrer les données déjà existantes, vous pouvez sélectionner l’option » Ne répertorier que les données supprimées « , au lieu de » Répertorier tous les éléments « .
Étape 11- Maintenant que vous avez sélectionné toutes les données que vous souhaitez récupérer, vous trouverez deux options dans le coin inférieur droit de votre écran. L’une d’entre elles consiste à récupérer les données de l’ordinateur. L’une récupérera les données sélectionnées sur votre ordinateur tandis que l’autre récupérera les mêmes jours sur votre appareil iOS.
Étape 12- Après que toutes vos données sont complètement récupérées, vous pouvez ouvrir le dossier d’exportation en cliquant sur l’option ‘Cliquez ici’. De plus, vous pouvez utiliser cette option pour connaître l’emplacement des fichiers récupérés sur votre ordinateur ou sur votre appareil iOS.