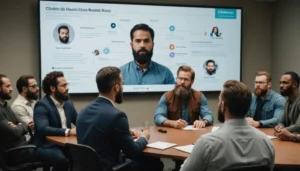Cela fait des mois que la pandémie mondiale a impacté notre quotidien. Nous sommes confinés dans nos maisons pour assurer notre sécurité. Cependant, il est important de veiller au bien-être de notre esprit pendant cette période d’enfermement. Vous pouvez le faire en engageant votre esprit dans diverses activités telles que l’exercice, la lecture, les jeux, etc.
Il existe plusieurs jeux auxquels on peut jouer pour passer quelques heures. Minecraft est l’un de ces jeux qui a un gameplay unique et de nombreux joueurs dans le monde entier. Le seul inconvénient de Minecraft est son graphisme. Les graphismes de Minecraft ne peuvent pas être comparés aux graphismes d’autres jeux de sa concurrence.
Heureusement, il existe une solution à ce problème. Différents shaders sont disponibles pour Minecraft qui peuvent modifier ses graphismes et lui donner une touche de réalisme.
Il existe une solution pour Minecraft.
Pour vous aider dans le processus d’utilisation des shaders, nous vous fournissons ici un guide complet sur la manière de télécharger, d’installer et d’utiliser les shaders dans Minecraft.
Utiliser & Installer des Shaders dans Minecraft
Méthode 1 : téléchargement direct
Vous pouvez directement télécharger et installer les shaders sur votre PC. Les étapes de cette méthode sont indiquées ci-dessous.
Étape 1- Sur votre PC, lancez un navigateur web et allez sur ‘mcpedl.com‘ sur ce site web.
Étape 2- Utilisez l’option ‘Recherche‘ pour trouver votre Shader Minecraft préféré.Étape 3-Une fois que vous avez trouvé le shader que vous recherchez, cliquez sur ‘Download‘ pour lancer le processus de téléchargement. Vous pouvez le télécharger aussi bien au format zip qu’au format McPack.
Étape 4- Lorsque le shader est complètement téléchargé. Lancez Minecraft sur votre PC.
Étape 5- Sur la page d’accueil de Minecraft, cliquez sur l’option ‘Jouer‘.
Etape 6- Dans la boîte de dialogue qui apparaît sur votre écran, cliquez sur ‘Créer un nouveau‘ puis, cliquez sur l’option ‘Créer un nouveau monde‘.
Etape 7- Enfin, cliquez sur l’option ‘Resource Packs‘, puis sur ‘My Packs‘ pour afficher la liste des shaders disponibles sur votre PC.
Etape 8- Cliquez sur le shader que vous souhaitez installer dans la liste qui apparaît sur votre écran. Ensuite, cliquez sur ‘Activer‘ et confirmez l’installation du shader sur Minecraft.
Étape 9- Cliquez sur l’option ‘Create‘ après avoir effectué tous les ajustements sur votre shader.
Il est possible de créer un shader à l’aide de l’option ‘Create‘.
Maintenant, lorsque vous commencerez à jouer à Minecraft, vous remarquerez que les fonctionnalités fournies par le shader ont été appliquées.
Méthode 2 : utiliser OptiFine
Vous pouvez faire usage d’OptiFine pour installer votre shader préféré sur Minecraft. Les étapes de cette méthode sont énumérées ci-dessous.
Etape 1- Télécharger et Installer OptiFine sur votre PC.
Étape 2- Maintenant, téléchargez le shader que vous souhaitez installer sur votre PC.
Étape 3- Lancez Minecraft à l’aide d’OptiFine et, à partir du menu principal, cliquez sur le menu » Options « .
Étape 4- Ensuite, cliquez sur l’option ‘Paramètres vidéo‘, suivie de l’option ‘Shaders‘. Vous trouverez l’option ‘Dossier des shaders‘ en bas à gauche de votre écran. Cliquez dessus et une fenêtre s’ouvrira sur votre écran.
Etape 5- Sélectionnez le shader que vous avez téléchargé et installez-le sur votre jeu en utilisant OptiFine.
Ce sont les méthodes et les étapes que vous pouvez utiliser pour télécharger, installer et activer les shaders dans Minecraft.
Certains des meilleurs shaders de Minecraft que vous pouvez utiliser sont :
#1 Naelego’s Cel Shaders-
Le Cel Shader de Naelego ajoute des couleurs audacieuses et des contours noirs distincts. Vous, Vann, dites que ce shader est presque sans faille.
#2 Continuum Shaders-
C’est l’un des meilleurs shaders Minecraft car il permet d’obtenir des effets de lumière photo-réalistes, des dégradés de couleurs, etc. Cependant, ce shaders ne peut être utilisé que sur un PC haut de gamme.
#3 Sildurs Vibrant World-
Ce shader a gagné sa popularité comme l’un des shaders Minecraft les plus personnalisables et flexibles. Il peut fonctionner sur n’importe quelle carte graphique et n’importe quel ordinateur.
#4 KUDA Shader-
En utilisant ce shader, les graphismes ont l’air plus brillants et raffinés. L’eau semble brillante, les ombres augmentées, les rayons lumineux ajoutés, etc.
#5 BSL Shaders-
À l’utilisation de ce shader, presque tout semble plus joli, avec une atmosphère réaliste. Le seul inconvénient de ce shader est que Minecraft pourrait ne pas fonctionner de manière très fluide.
#6 Chocapic13’s Shaders-
Ce shader ajoute un aspect ambiant au monde de Minecraft. Ce shader ajoute des fonctionnalités telles que le brouillard, les ombres et l’éclairage.
#7 Sonic Ethers’ Unbelievable Shaders (SSUS)-
Ce shader pour Minecraft lui donne un aspect beaucoup plus réaliste. Il ajoute des ombres et des éclairages au jeu.
Un inconvénient de ce shader est qu’il ne fournit pas beaucoup de personnalisations.
Conclusion :
Ce sont les méthodes que vous pouvez utiliser pour installer et activer les shaders dans Minecraft. Ces shaders vont certainement améliorer l’expérience utilisateur de Minecraft sur votre PC. Nous avons également répertorié certains des meilleurs shaders de Minecraft que vous pouvez utiliser sur votre PC. Si vous connaissez une meilleure méthode pour activer les shaders dans Minecraft, alors n’hésitez pas à nous en faire part dans la section des commentaires ci-dessous.